Raspberry Pi as a networked storage (NAS) device
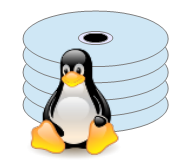 This article is about how to construct a custom networked storage (NAS)
unit based on a Raspberry Pi and two (probably high-capacity)
USB hard drives in a mirrored
configuration.
Large parts of the world are in lock-down, and more and more people
are working at home, so reliable data storage at home is becoming
a priority. Proprietary NAS devices are widely available and
comparatively inexpensive. They have convenient user interfaces,
and can support a range of different file-sharing mechanisms.
In fact, with all these advantages, it's hard to see why you'd want
to build your own. After all, the "two drives mirrored" configuration
I'm describing here is the way most home or small business NAS
appliances come configured by default.
This article is about how to construct a custom networked storage (NAS)
unit based on a Raspberry Pi and two (probably high-capacity)
USB hard drives in a mirrored
configuration.
Large parts of the world are in lock-down, and more and more people
are working at home, so reliable data storage at home is becoming
a priority. Proprietary NAS devices are widely available and
comparatively inexpensive. They have convenient user interfaces,
and can support a range of different file-sharing mechanisms.
In fact, with all these advantages, it's hard to see why you'd want
to build your own. After all, the "two drives mirrored" configuration
I'm describing here is the way most home or small business NAS
appliances come configured by default.
In fact, there are a number of reasons to do it yourself. First, you'll get exactly what you want -- exactly the storage you want, arranged how you want. If you want to run software other than NAS services -- a web server, a printer server -- you can. If you want specific power management settings, you can have them. If you want to add additional functionality -- apart from file sharing -- you can. Proprietary units simply don't offer the same control or flexibility.
Second, and particularly relevant for Linux users: you'll be able to support
Linux clients properly. Although most commercial NAS units run Linux,
they have notoriously bad support for Linux clients. Some support
FTP and rsync but, in practice, most focus on Windows
file-sharing protocols. You can use Windows protocols like CIFS/SMB
with Linux, but it's not as effective as using native Linux methods.
After years of experimenting with the alternatives, I'm convinced that the
best way to back up a Linux workstation is to rsync to a
Linux server.
Third, you can build a NAS that is completely silent, and uses minimal power, at least when the drives aren't actually reading or writing. Silent, low-power operation is not a priority for commercial units. I have so far not found a fanless one.
Fourth, you'll really understand how it works when it's set up. If something goes wrong, you'll have some idea how to fix it.
Most importantly, perhaps, building your own NAS will provide better value for money. You'll get twice as much storage for your money.
There are disadvantages, of course. You'll have to source specific parts, and assemble them. If you want a neat set-up, you'll need to do a certain amount of mechanical construction -- it's easier to work with a NAS device if it's self-contained with its own enclosure, rather than a bunch of components and a rat's-nest of cabling on a desktop. You'll need to be, or become, familiar with the Raspberry Pi and with Linux in general, if you aren't already. You'll need to learn what the various RAID types are, what a meta-device is, what types of Linux filesystem are available, how to install software to support the applications you envisage, and so on.
I should point out that ready-built NAS software is available for the Raspberry Pi. To use a pre-built application, all you have to in principle is to burn a disk image onto an SD card, plug it into the Pi, connect your drives, and start using the NAS. However, when it comes to getting exactly what you want, and understanding how it works, there's no substitute for setting everything up yourself, from scratch.
Note:
In this article I don't assume any knowledge of Linux RAID; but I do assume familiarity with Linux in general. There are ways to build a NAS using a Raspberry Pi that require no such knowledge, but here I'm assuming you're happy working with command-line utilities and text editors.
What is RAID?
RAID stands for Redundant Array of Inexpensive Disks. This term stems from our realization, about thirty years ago, that a single top-quality, ultra-reliable drive could be replaced by two or more less-reliable ones. The multi-drive array would provide reliability at least as good as the single expensive drive, at hugely reduced cost. "Redundancy" in this application really amounts to duplication -- we can duplicate the data across multiple drives in various ways, according to whether we want to optimize reliability or throughput. In this article I'm assuming that we want to optimize reliability, and that we're prepared to lose throughput in order to do so.
To obtain a high level of reliability, the most common redundant configuration is probably a mirrored drive pair. Each drive in the pair has a copy (mirror) of every block of data on the other. So far as an application is concerned, it makes one disk write; but the Linux platform makes two copies of each block. However, if you're willing to use more than two drives, the data can be arranged on drive in a way that offers both better reliability and better throughput. However, such schemes are more fiddly to set up, and disaster recovery is more difficult; I won't be describing such approaches here.
Note:
For completeness, I should point out that this article is about software RAID; that is, RAID controlled by an operating system. There are also hardware RAID systems, where the drive coordination is implemented by specialized hardware.
What RAID will, and won't, do for you
Before spending a lot of time and money on this, you should be aware of what RAID mirroring can, and can't, do.
RAID mirroring makes two copies of each block of data written to storage. All copies happen (ideally) within microseconds, and the process requires no operator assistance. It is completely transparent to applications and administrators.
This means that the mirroring process protects almost completely against both sudden failures and gradual degradations in the physical drives. Recovery is easy -- if you've made adequate preparations (as I'll explain later).
However, it's a mistake to think that a RAID mirror will satisfy all your backup or archival needs. There are a number of limitations.
First, and most obviously, RAID by itself provides no protection -- none whatsoever -- from careless file deletion. If you delete a file, you'll delete both copies within a few microseconds.
Although RAID won't protect you against careless deletion, some protection can be provided at a higher level. Some Linux filesystems provide built-in snapshot mechanisms. Snapshots are also possible using the Linux Logical Volume Manager (LVM). Of course, snapshots can take substantial storage in their own right, as can any other mechanism that preserves deleted files.
The other problem is that RAID does not protect you against corruption in the filesystem caused by defects or careless administration. Both drives in the mirror will be corrupted identically. The most common cause of filesystem corruption is powering off a drive when it is being written. It's impossible to prevent this completely, although backup power supplies help considerably. You'll need to choose a filesystem type that offers the best compromise between various conflicting demands -- I'll have more to say about this later.
It's also important to appreciate that recovery from a drive failure takes time -- perhaps days. You don't have a useful level of redundancy until it is complete. While the chances of suffering multiple drive failures within days are small, it could happen.
It probably goes without saying, but RAID is unlikely to protect your data from fire, theft, or Act of God. If your data really matters, you need additional security, like a fire-proof safe, or a way to combine your local data storage with an off-site backup.
Why Pi?
A Raspberry Pi makes an excellent controller for a NAS RAID device. Pi devices use little energy, they're not expensive, and they run reasonably familiar versions of the Linux operating system. Their low energy consumption means that I don't feel guilty leaving my Pi appliances running continually. The Pi is a commodity device -- if it fails, throw it away and buy another. Pi devices usually boot from an SD card so, if you do have to replace a Pi, you can just swap the SD card from the old one and carry on, with little interruption.
All Pi boards have have several USB ports, so multiple USB drives can be connected directly. They have both wired and wifi Ethernet ports, making them versatile for network operations. They can be connected to a keyboard and screen but, once set up, can be administered remotely.
Basic principles of Linux meta-devices
Linux RAID is based on the notion of a meta-device. This is a block
device that encapsulates one or more other block devices, and
coordinates their operation in some way. For example,
we might compose the two physical drive partitions /dev/sdc1
and /dev/sdd1 into a single meta-device called
/dev/md0 (these are, in fact, the names I'll use throughout
this article). It's slightly irritating that Linux numbers drive partitions
starting at 1, and meta-devices at 0, but we'll have to live with this.
With a RAID 1 (mirror) set-up, the meta-device has essentially
the same size as the smallest
of the physical drives that comprise it. For example, if sdc
is a 2TB drive and sdd is a 4TB drive, then the meta-device
will be of size approximately 2TB. It's not exactly 2TB, because there
is a small amount of administrative data in the meta-device, but it's as
near as makes no practical difference.
With RAID 1, the meta-device "looks" to the Linux drive subsystem just like
a physical block device, but internally the two partitions that comprise
it are kept in sync with one another. Applications can't operate on
the physical devices, only the meta-device. It is the meta-device that
has to be formatted and mounted as a filesystem. It is the meta-device
that you'll check (if you're wise) periodically using tools like
fsck.
While you can make a RAID 1 meta-device from any two disk partitions, it makes sense to use partitions on different physical drives, or you'll lose the entire meta-device in a hardware failure. You can make one meta-device from two huge partitions on a high-capacity drive, or use multiple meta-devices made from smaller partitions; there are benefits and costs to both strategies.
Linux meta-devices are managed using the standard mdadm
utility, supported by logic built into the kernel. The Linux kernel
has had this support for about twenty years, so it's now pretty mature.
Design decisions
This section describes some of the factors you should consider when planning your system. Most of these have no effect on the software set-up, and are rarely discussed in other articles.Choice of Pi
At the time of writing, there are really only two Raspberry Pi models to consider.
Pi 3B+. In many ways, I consider the 3B+ to be the pinnacle of the Raspberry Pi line-up. Its 1.4GHz CPU and 1Gb RAM are more than adequate for low-intensity, server-type operations. It draws almost no current and runs cool even when working hard. This allows it to be used without active cooling, making it silent in operation. For a NAS application, the real limitation is lack of USB 3 support. Whether that's a problem or not depends on how you plan to connect the Pi to the rest of your network, and what size of drives you plan to use.
Pi 4B. The Pi 4 series has a slightly faster CPU, and RAM up to 8Gb. All the peripherals potentially run faster, because of changes in bus layout. Most importantly, for this application, is the introduction of USB 3 support. USB 3 makes drive access faster, and this is particularly noticeable when synchronizing RAID drives. This is an internal operation that is not limited by network performance, so the advantages aren't lost even with slow networks. However, the Pi 4 draws considerably more current than the 3B+, and runs hotter. Most people use the Pi 4 with active cooling, so it can't run silently. However, a small fan is not noisy, and probably wouldn't be noticed unless it's very quiet.
For implementing a NAS, earlier models even than the 3B+ would probably be fine, but they're hard to find. In fact, the 3B+ is increasingly hard to find, which is a shame.
So, the choice of Pi model really comes down to whether you need USB 3 support badly enough to live with a fan and increased power consumption. You probably won't get the full benefit of USB 3, because the overall storage throughput will usually be limited by the network speed. But even that is faster on the Pi 4B. If you're mostly going to be using wifi networking, support for USB 3 doesn't offer much of an advantage -- except when it comes to synchronizing a new drive after a failure.
In the end, the synchronization time might actually be the deciding factor -- more on this below.
Note:
Since I first wrote this article, a number of Pi 4 cases with substantial built-in heatsinks have hit the market. It is now possible to run a Pi 4 silently, which is an attractive proposition for a NAS. Without a fan, these cases run quite hot when the Pi 4 is working hard, and I would expect the Pi's service life to be reduced. I don't know if I would use a passively-cooled Pi 4 in a hot environment.
Choice of drives
There's no longer any need to choose between USB 2 and 3 drives -- all large external drives support USB 3, so that's probably want you'll be getting even if you're using a Pi 3.
The biggest choice is between solid-state, magnetic, and hybrid drive drivers. Solid-state drives (SSDs) are now available in sizes up to about 1 Tb -- for a price. The best price-per-gigabyte point seems to be at about 250Gb. SSDs are faster than magnetic drives, use less power, and are more compact. However, they're expensive, and can only be written a limited number of times (albeit a large number). Right now, magnetic drives seem a (slightly) better choice for a NAS, although that could easily change.
Hybrid drives offer, in principle, the benefits of both SSDs and magnetic drives, as they combine both elements in the same unit. My experience with hybrid drives has been unfavourable, although I might just have been unlucky. They probably work best for applications where data is read much more often than it is written, like operating system boot drives. Whatever the potential benefits, they are no longer widely used.
For magnetic drives, the next significant choice is between externally-powered and bus-powered drives. Externally-powered drives have a separate mains transformer, and do not draw any power from the USB bus. Bus-powered drives offer, in principle, simpler connection with no extra power supply.
The Pi USB system won't power two large magnetic drives at full speed, but it might power two SSDs. If you want to use bus-powered magnetic drives, you'll need to connect them to powered USB hubs. You can connect two drives to a single hub, but I suspect that creates a bit of a bottleneck. If you use two (or more) powered hubs, it adds expense and creates additional wiring complexity.
At the time of writing, externally-powered and bus-powered USB drives are about equal in popularity and price -- at least for the larger sizes. However, for the home market, the trend is definitely towards bus-powered drives. Externally-powered units are becoming a speciality item, and will probably become more expensive. I tend to think that externally-powered drives are likely to be more reliable, but I have no hard evidence to back that claim up. If you want really fast drives, they'll almost certainly be externally powered. Given that bus-powered drives will have to be powered, in fact, from a hub, there's really no reason to use them for this application.
Disk size and number
The choice between a smaller number of larger-capacity drives, and a larger number of lower-capacity drives, can also be a tricky one. If you're using a Pi 4 with USB 3 drives, bear in mind that the Pi 4 only has two full-speed ports. However, you could use a USB hub to connect multiple drives -- you'll have to anyway, if you want to use bus-powered drives.Note:
On the Pi 4, the USB 3 ports are the blue ones.
There are definite operational advantages to making up the total storage capacity from a larger number of smaller drives, particularly if your Pi is running non-NAS workloads as well. Using many small drives allows more flexibility in the RAID layout, which might provide more efficient drive utilization. However, I suspect that in most home office applications, the simplicity of using a small number of huge drives is likely to be compelling. Bear in mind that higher-capacity drives are not usually physically larger than their smaller-capacity counterparts.
In principle, low-capacity drives ought to be more reliable although, in fact, I've not noticed any clear difference. In any event, it is primarily the RAID system that will be providing the reliability.
You can mirror more than two drives in a RAID 1 array, but two really ought to be enough for home office purposes, and mirroring more drives creates more internal traffic. Some people keep a spare drive on standby so that, if a RAID member fails, it can be replaced immediately, reducing the amount of time for which there is no redundancy -- more on this below.
One final point: using drives larger than 2Gb or so with a Pi 3 can be problematic. Larger drives will work fine but, with only USB 2 available, the RAID check and synchronization times can be epochal. If the drive is primarily used for archival, and so doesn't need to be updated very often, it probably doesn't need to be fully checked all that often. Since a full check of an 8Tb drive will take perhaps a week with USB 2, you won't want to be doing this check very often. With USB 3 -- which requires a Pi 4 -- you can synchronize large drives more efficiently. I find that a full RAID resync of two 6Tb USB 3 disks takes about eight hours on the Pi 4.
Disk brand
Despite some of the scare stories I've read, my experience is that large USB drives from established manufacturers are pretty reliable. When they fail, it's often the electronics that fail, rather than the moving parts. If a magnetic drive fails, the data can often be recovered by specialist businesses but, of course, you probably won't need these services if you're using RAID mirroring. SSDs, however, only fail in one way, and it's irremediable.
Of the established drive suppliers -- Western Digital, Seagate, Hitachi, etc. -- I've not noticed that any one has a particular edge over the others where reliability is concerned. I'm not sure about the unbranded drives that are sold by eBay and the like -- they might be fine, but I've never wanted to take the risk, given what's at stake.
It's worth bearing in mind that a drive drive will fail, at some point. It's no good hoping for the best -- be prepared for the worst. What that means is knowing and practicing the steps that are involved in swapping out and replacing a broken drive.
Setting up the system
Having decided what components to use, let's look at the specific set-up steps.
Setting up the Raspberry Pi Linux
You'll need a Linux system for your Pi. Most people go for the standard Raspbian (now "Raspberry Pi OS"), but this might be a bad choice for a "headless" system (one with no display). It really depends on whether you need a Linux desktop and point-and-click tools to configure the RAID software. If you're happy to work at the command line, then DietPi is a better choice -- it's quicker to boot, and uses less memory. In any case, all the set-up in this article is done using only command-line tools. I build my own custom Linux for these projects, but that's a big step up in complexity.
The different Pi Linux distributions have their own set-up, which is usually well-documented, so I'm not going to explain any of that here. I'll assume that you've got the system connected to your network, and have a way to run commands at the prompt.
Plugging in and labeling the drives
I'm assuming you're using a pair of identical USB drives that will be mirrored in a RAID 1 configuration. Actually, it doesn't matter how many drive pairs you have -- each pair is set up the same way. I'm assuming that you're starting with blank drives or, at least, drives that can be completely reformatted.
In what follows, it doesn't matter whether you're using USB 2 or USB 3, externally-powered, or bus-powered, SSD or magnetic. What does matter is the capacity of the drives, but more of that later.
Unless you want the replacement of a failed drive to be a nightmare, it's essential that you label each drive with a serial number known to Linux. By "label each drive" I mean label it physically, with a marker pen or stick-on label. You're probably working with pairs of identical drives and, unless you're lucky, you'll have no way to tell which of the pair has failed. Sometimes a power supply will fail, and the drive will go dark -- literally. But in most cases failures are more subtle (see below).
I use the following procedure. For each drive I plug into the Pi,
I run ls /dev/disk/by-id before and after plugging
in. The new entry in the list is the new drive. The ID might have
thirty characters and the IDs of the two drives in the pair might
differ in one or two characters. So you'll need to make a note of the
complete ID and attach it to the physical drive somehow.
It's a nuisance, but you'll be glad when you come to replace a drive that you took ten minutes to do this.
When you plug each drive in, it will generally get a new "sd" entry
in /dev, e.g., /dev/sdc. Each partition
of the drive -- if there are any partitions at this point -- will
get an added number, e.g., /dev/sdc1. Once the RAID
array is set up, you can get the
ID that corresponds to the /dev entry like this:
# mdadm -E /dev/sdc1
/dev/sdc1:
Magic : a92b4efc
Version : 1.2
Feature Map : 0x1
Array UUID : 3a7c2fbd:0de7f24b:3e7811cd:f167386e
....
But note that this won't work until the drive is added to the array; and
when both drives are added, it's too late to tell them apart. So either
(a) add the drives to the array one at a time, noting the ID each using
mdadm each time or,
(b) just inspect /dev/disk/by-id as you add each drive, and
infer the drive ID from that information.
It's perhaps not very elegant, but I just label my drives by writing the IDs on self-adhesive labels and sticking them onto the drive enclosure.
What isn't an option is neglecting to label your drives because it's too of a nuisance -- you'll hate yourself later, when you can't tell which drive to replace.
Partitioning the drives
In a simple set-up, each drive will usually have exactly one partition, that fills all available space on the drive. Other arrangements are possible, or course, but a single-partition scheme is easy to implement.
The conventional tool for partitioning drives is fdisk,
but parted seems to work best for the huge disks that
are likely to be used in this application. In the parted
session below, I'm creating a single partition on the 8Tb drive
at /dev/sdc.
# parted /dev/sdc (parted) mklabel GPT Warning: The existing disk label on /dev/sdc will be destroyed and all data on this disk will be lost. Do you want to continue? Yes/No? yes ... (parted) mkpart primary 2048s 100% (parted) print Model: Seagate Desktop (scsi) Disk /dev/sdc: 8002GB Sector size (logical/physical): 512B/4096B Partition Table: gpt Disk Flags: Number Start End Size File system Name Flags 1 1049kB 8002GB 8002GB primary (parted) set 1 raid on (parted) [ctrl+d]
For the record, set ... raid on sets the partition type code
to be "Linux RAID". That's the same as setting the
code to the numeric value 0xFD, which is the way we'd do it with
fdisk. This partition type code isn't just arbitrary
here, although it is with most Linux drive operations. The RAID tools
will automate certain actions if the partition type is set this way,
making set-up a little easier.
You might not need to partition the drive if you've bought it new; but you might find a new drive full of all sorts of Windows cruft that is of no use to a Pi. In any event, you'll need to set the partition type code, whether you partition the drive or not.
Building the array
At this point you should have two drives plugged in, physically labeled,
and partitioned. They now need to be added to a RAID array. I'm assuming
that your two drives are /dev/sdc and /dev/sdd.
These two drives each have one huge partition -- /dev/sdc1
and /dev/sdd1. You can either add both drives together,
or one at a time.
Adding both drives together
This is easy. Assuming you have no other RAID devices:
# mdadm --create /dev/md0 --level=mirror --raid-devices=2 /dev/sdc1 /dev/sdd1
Note that it is the partitions that get added, not whole drives.
Adding drives one at a time
I can only think of one good reason to add drives one at a time: because you don't have both the drives yet. You might prefer, for example, to buy just one first, and see if it meets your requirements for speed, power management, etc. Or that it fits in the enclosure you have in mind. Here are the steps:
# mdadm --create /dev/md0 --level=mirror --raid-devices=2 /dev/sdc1 missing ... # mdadm --add /dev/md0 /dev/sdd1
Note that when you add the second drive it will have no data, and will have to be synchronized from the first drive. This sync process works at the block level, not the filesystem level, and will replicate every single block in the partition. This will take a long, long time (hours to days). If you're going to add drives this way, you might as well fill the first drive with data before adding the second -- it won't make any difference to how long the sync takes.
Formatting and mounting the array
All "ordinary" drive operations take place on the meta-device, e.g.,
/dev/md0. It's that device which will need to be formatted
and mounted. There are many filesystem options in Linux; I usually
use ext4 for backup drives, simply because it's been around
for such a long time, and is likely to be reliable.
In any event, you need to consider the risks of filesystem corruption if there is a power failure or operating system crash. Methods for minimizing filesystem corruption are well-documented in the Linux world but, in my view, the best approach is to use a filesystem that is well-developed, and known to be resistant to interrupted writes. The problem is that the filesytems that provide advanced features, like snapshots, are usually the least well-developed.
In practice, I used the old ext4 filesystem on all my
Linux systems. Although I've lost a few files after a power outage
-- and spent a lot of time watching fsck do its work --
I've never had a catastrophic loss of data. I'm not convinced that
newer, highly-featured filesystems offer this same robustness. Again,
I don't have any hard evidence to back up this feeling.
# mkfs.ext4 /dev/md0 # mkdir /big_disk # mount /dev/md0 /big_disk
In practice, you'll probably want to add the new array to /etc/fstab so it gets mounted at boot time. You shouldn't need to do anything
other than this to make the drive available -- the kernel will use the
RAID superblocks in the drive to know which drives form which meta-devices.
So add something like this:
/dev/md0 /big_disk ext4 defaults,noatime 0 0
The noatime (no access time) flag can sometimes offer a
significant throughput improvement at the expense, of course, of not
recording file access times. There are probably other useful tuning options,
but these will depend on the drive, size, and mode of usage.
The "0 0" entry is an instruction not to do a full drive check on boot.
You really, really, don't want to fsck a huge drive as part
of the boot process. You'll need to do it, but it's best to schedule it
as a separate job -- when the system is actually running.
If you only want to use Linux utilities like rsync or
ftp to transfer data to the drive, your set-up is complete
-- the drive is available and mounted.
If you want to support NFS, or Windows clients, there is more to do.
I'm not going to discuss NFS set-up here, because it's well-documented, and will depend on the specific Raspberry Pi Linux you're using. However, there are some subtleties to Windows support that merit discussion, and which I'll raise later.
Home directories on the RAID drive
If you're only using the NAS for storage, you probably won't have a lot of user home directories -- perhaps only one. You should think about whether you want to create user home directories on the RAID drive. Doing this makes it easier to administer file sharing for both Linux and Windows clients. However, it means that if a user logs in, it will always cause the drives to spin up, and probably stay spun up until the user logs out.
That's only a problem if you're fussy about power management, as I am, and expect the drives to be in standby most of the time. Every time a user logs in, there will be perhaps a 30-second delay while the drives spin up.
If you do put user home directories on the RAID drive, consider creating
at least one user account that has a home directory in the usual
place (that is, on the Pi's SD card). You'll be able to log in with that
user without the drives spinning up, and without the concomitant delays.
That user could be root, but many people prefer to
disallow remote logins from root completely.
If you do put user home directories on the RAID drive, it makes sense
to use a common base directory for them, like /big_drive/homes.
That's particularly true if you want to export home directories as
shares automatically.
However you organize things, don't put the root user's home
directory on the RAID drive. If the RAID doesn't start, for any reason,
administration will be made even more complicated.
Checking the status
You can check the status of the RAID array by looking at the contents
of the pseudo-file /proc/mdstat. When everything is fine,
and the drives are in sync, you should see something like this:
md0 : active raid1 sdc1[0] sdd1[2]
7813894144 blocks super 1.2 [2/2] [UU]
bitmap: 2/15 pages [8KB], 65536KB chunk
The UU here means that both drives are installed, and up.
If you have a drive missing, or defective, you'll probably see
U_. If a drive has just been added, and is synchronizing, you'll
see something like this:
md1 : active raid1 sdd1[2] sdc1[0]
7813894144 blocks super 1.2 [2/1] [U_]
[>....................] recovery = 3.2% (255053888/7813894144)
finish=11398.3min speed=11052K/sec
bitmap: 58/59 pages [232KB], 65536KB chunk
And, yes, the finish time really is in minutes. In this case, the expected finish time is 7-8 days away. That's the price we pay for using enormous drives. You can use the array normally while it's synchronizing but, of course, you don't have any redundancy until the sync is completed -- and using the array will slow it down even further. If possible, it's best to let the array sync completely before modifying the data on the drives. Of course, if you've just replaced the drive after a failure, you might not have that luxury.
Regular checks
There are two vital things to check regularly with a RAID mirror set-up. First, you need to ensure that the two drives in the array are actually in sync at the block level. Then, if they are, you'll want to check the integrity of the filesystem itself. These are completely separate tasks, both of which allow for some automatic correction of errors.
A simple way to force Linux to check that the drives are in sync at the block level is to do this:
# echo check > /sys/block/md0/md/sync_action
Check the system log to ensure that you spot any problems that cannot
be corrected automatically. The mdadm package that is
found in most Raspberry Pi Linux distributions includes a cron
job that starts this check on the first Sunday of every month. The
script that it runs includes provision to reduce the I/O priority of the
check process, so that it does not bring the entire system to a standstill.
Of course, reducing the priority might slow the sync down even further.
Checking the filesystem can be done with "ordinary" linux tools
like fsck. To do this safely, you'll need to find a way to
do it with the RAID array unmounted.
In an archival system, where data changes only rarely, checking once a month might be more than you need -- especially when each check will take several days, and you might need to unmount the filesystem. There's no formula for this -- you'll need to work out what best suits your needs and the level of risk you can tolerate.
SMB/CIFS and Windows support
Most Windows systems use the SMB (now usually known as "CIFS") file sharing protocol. This is handled in Linux using a set of programs known collectively as "Samba". On many Raspberry Pi Linux distributions you can install Samba like this:
# apt-get install samba
For a home installation, with a limited number of distinct users, you probably don't need to get far into the complexities of Samba authentication: just create an ordinary Linux user account for each user who needs access to the NAS. Samba can synchronize Linux and SMB passwords, and I believe that is the default behaviour with new installations.
You'll need to define those directories on the NAS drive that you want to share, and who can read and write them. At a pinch, you could just share the entire drive, read-write, to everybody. There are obvious problems with that approach, mostly related to how easy it is accidentally to delete an entire filesystem by clicking carelessly in a Windows file manager. In practice, you'll probably want a mixture of read-write and read-only shares of various sizes.
The usual Samba
configuration file is /etc/samba/smb.conf. You can define
a read-only share, accessible to everybody, like this:
[mediafiles] comment = Shared media path = /big_drive/media_files browseable = yes read only = yes guest ok = no
An easy way to provide each user with private file space is to export user home directories as shares. The boilerplate way to do this in the Samba configuration is:
[homes] comment = Home directory path = /big_drive/homes/%S browseable = no
There are many more examples in the Samba documentation.
I have had variable success (as have many other people, I believe) making my Samba shares visible to Windows systems by name. That is, making them appear in the list of network nodes that Windows generates automatically. I normally use the old "Map network drive..." feature to mount them explicitly by IP number. The syntax for this in Windows is
\\IP_NUMBER\SHARE_NAME
For example:
\\192.168.1.20\mediafiles
One last point: Samba can share printers as well as files. There was a time when this was very useful, and it works fine. However, now most printers are network-aware, there's less of a need for it. However, in some specialized configurations, printer sharing could be useful.
Recovering from a failed drive
There's no point having a RAID array if you don't know how to identify and replace a failed drive. Trying to work out how to do this -- or whether it's even possible -- in the aftermath of a catastrophic failure is really no fun. So, in an ideal world, you should practice failing and recovering a drive before relying on the NAS. Creating a failure with USB drives is easy -- just unplug one of them. Be prepared, however, for a lengthy recovery process. It's best to do these kinds of experiments before you load up the disks with irreplaceable date.
Other than during testing, hard drives don't usually fail suddenly -- usually we get a little warning. The drive might run hot, or noisily, You might see error messages in the system log, like this one:
[2602016.737215] blk_update_request: I/O error, dev sdc, sector 3879998256 [2602016.737222] md/raid1:md0: sda1: rescheduling sector 3879734064 [2602022.431994] md/raid1:md0: redirecting sector 3879734064 to other mirror: sdd1
This error isn't fatal, and the loss of a single sector is probably not cause for panic. Still, it's worth keeping an eye on a drive that starts to report errors like this.
Identifying a failed drive
If a drive fails completely, such
that it is no longer seen by the operating system, then we'll know from
the output of cat /proc/mdstat. For example:
Personalities : [raid1]
md0 : active raid1 sdd1[0]
1953380352 blocks super 1.2 [2/2] [U_]
bitmap: 0/15 pages [0KB], 65536KB chunk
Note that sdc1 is missing -- that's the failed drive.
It's at this point that you'll be glad you labeled the drive. Linux won't tell you the label of the failed drive, because it's gone. But it will tell you the ID of the good drive that forms the other half of the RAID 1 pair. That's drive you don't have to replace.
In the example above, /dev/sdd1 is still alive. Running
mdadm -E /dev/sdd1 will tell you the ID of this drive. Then
you know to remove the drive that doesn't have this label.
Marking a drive as failed
If a drive hasn't completely failed -- it's just showing error messages, or running hot, for example, you'll need to mark it as failed before you can replace it neatly.
# mdadm /dev/md0 --fail /dev/sdc
If the drive has failed completely, and isn't even seen by
Linux, this step isn't necessary, and it
won't work even if you try it, because the /dev device
will no longer be present.
Replacing the failed drive
You'll need to replace the failed drive with one that has a partition as large as the failed one. The new drive does not have to have the same partition layout, because RAID works at the partition level. However, you won't be able to add a smaller drive (or partition) even if little of the RAID storage is actually in use.
If you're well-organized, and not short of money, you'll have a partitioned drive of the correct size on standby for a failure. Since modern drives are pretty reliable, this isn't a good use of funds unless you really can't tolerate any time where there is no redundancy. If that really is the case, you should probably consider using more than two drives in the array. Bear in mind that the time it takes to get a new drive shipped is probably short, compared to the time it will take to resynchronize the array after the failure. So even having a spare disk might not improve the situation much.
When you plug in the new drive, it will get a new entry in /dev.
This might be the same as for the failed drive, but not necessarily.
You might need to look in the message log to see what name
has been assigned. Then you can partition it as described above, and
the add it using:
# mdadm /dev/md0 --add /dev/sde
/proc/mdstat will (we hope) show that the array is
resynchronizing. This will take a long time.
Note:
I know I've said it before, but I can't stress this too much -- your data is in jeopardy until the array is fully synchronized.
Replacing the Pi
Replacing a failed Raspberry Pi is usually easier than replacing a failed disk although, of course, you'll probably be experiencing a complete outage during the failure.
Disks that are Linux RAID members contain enough meta-data that they continue to be recognized as pairs when moved to a different computer. In fact, many Linux distributions will enable a monitor process that automatically assembles matching RAID pairs into a meta-device automatically.
Unless you're moving the disks between two identical Linux installations, you can't assume that a disk pair that was mapped as
/dev/md0 in one
machine will be mapped the same in another, but it should be mapped
as some md device or other. But this should be irrelevant
if you're using a Pi -- just move the SD card to the new unit, and
you'll be running an identical Linux, and you'll be
ready to go as soon as it boots.
Alternatives to mirroring
Mirroring using RAID is conceptually simple, very robust, and easy to manage. However, it's not perfect. Most obviously, mirroring halves the write throughput, and doubles the cost. If you don't actually need the robustness of mirroring (you have some alternative backup strategy, for example), you might prefer a RAID mode that increases throughput, rather than reducing it. However, my main interested in RAID is for reliability.
An alternative to using RAID for mirroring is to mirror a pair of
drives manually (well, with scripts, in practice). You could just
use one of a pair of drives as the "working" drive, and then periodically
copy it to the "backup" drive. You'd probably want to do this incrementally,
so you don't have to copy gigabytes of data every time. That's easy to
do, even using simple utilities like cp.
Why would you want to do this? The main reason is to protect against RAID's main limitation -- RAID does not protect your data from careless deletion. If you have two independent copies of all your files, you get a bit of extra leeway.
The problem with this "manual mirroring" approach is that, in the event of a failure, you lose all changes since the latest copy. The copy operation is likely to be slow and use a fair amount of CPU resource, so you probably won't do it every day. The less frequently you do it, the more data you'll lose in a failure. For data that changes only rarely, manual mirroring seems like a reasonable approach to me, but RAID is simpler, and completely hands-off (for better or worse).
Closing remarks
Set up a RAID NAS server using a Raspberry Pi is an interesting exercise, and potentially a useful one. However, there's a fair amount to it -- if you want to optimize reliability, throughput, and power consumption. Ready-built NAS units are more expensive but, if you'll pardon the cliché -- storage is cheaper than regret. It you're going to rely on a home-made NAS, you really need to think hard, and set it up carefully.
